Windows neustále přicházejí s mnoha zajímavými funkcemi, které šetří oči i čas. O spoustě z nich ale uživatelé nemají vůbec tušení. Přinášíme tedy přehled deseti nejužitečnějších funkcí, které jsou v nejnovějších Windows k dispozici.
Na začátek mi ale dovolte ještě malou odbočku. Operační systém Microsoft Windows a jeho podpůrná nástrojová sada Microsoft 365 jsou aktuálně nejrozšířenějími pracovními nástroji v tuzemských firmách a podíl na trhu se do budoucna bude ještě zvyšovat. Trigama poskytuje v souvislosti s těmito nástroji expertní poradenství, tým pro realizaci zavedení řešení a výhodnější licenční podmínky. Neváhejte nás případně kontaktovat pro bezplatnou konzultaci.
Teď už ale zpátky k dnešnímu hlavnímu tématu, jdeme na to!
1) Výstřižky z obrazovky
Možnost snímat obrazovku (tzv. screenshot) pomocí klávesy Print Screen je ve Windows od nepaměti, stále se ale najde dost uživatelů, kteří tuto funkci neznají a fotí obrazovku mobilem. Základní verze funkce spočívá v tom, že se celá obrazovka zkopíruje do schránky. Pro její vyříznutí ale bylo kdysi potřeba používat speciální programy.
Od Windows 10 už však můžete pomocí klávesové zkratky WIN + SHIFT + S (S jako screenshot) označit část obrazovky a do schránky se zkopíruje jen tento výřez. Současně s tím se zobrazí upozornění, že k výřezu došlo, a pokud na něj kliknete, tak se spustí aplikace Výstřižky, kde můžete přidat další texty, označení nebo malůvky. Ty se pak automaticky ukládají do schránky místo původního výřezu (pokud máte zapnutou historii schránky, viz níže bod 2, budou tam všechny verze výstřižku).
Máte také možnost pořídit screenshot jednoho konkrétního okna programu bez nutnosti ho ručně ořezávat. To se hodí ve chvíli, kdy chcete někomu poslat obsah programu, ale zároveň nechcete prozradit, jaké další programy nebo stránky máte spuštěné nebo připnuté v liště nebo na ploše. Pokud tuto funkci chcete používat místo stávajícího uložení snímku obrazovky klávesou Print Screen, jděte do Nastavení > Usnadnění přístupu > Klávesnice a zapněte Zkratka s klávesou Print Screen.
2) Historie schránky + Poznámky
Schránka ve Windows původně obsahovala vždy jen jeden text, obrázek nebo soubor a zkopírováním jiné položky jste tu starou odstranili. Od Windows 10 můžete schránku přepnout do režimu, kdy si bude pamatovat vše, co jste do ní vložili.
Pro zapnutí historie schránky otevřete Nastavení, zvolte Systém a najděte Schránka. Přepněte Historie schránky na Zapnuto (v základu je historie schránky vypnutá).
Po zapnutí historie budou nadále fungovat klávesové zkratky CTRL + C (zkopírovat), CTRL + X (vyjmout) a CTRL + V (vložit). Nově ale přibude zkratka WIN + V, která otevře okno s historií schránky, ze kterého budete moci zvolit, co se má vložit. Pomocí ikonek na pravé straně pak můžete položku vymazat (křížek) nebo trvale uložit (připínáček). Pamatujte na to, že se schránka včetně historie i nadále vždy vymaže po restartu počítače. Je také důležité si uvědomit, že do historie se takto ukládají pouze texty a obrázky. Se soubory musíte pracovat jako doposud.
3) Hledání v nabídce Start
Při otevření nabídky Start (nebo stisknutí klávesy WIN) můžete již od Windows 7 začít psát jméno programu nebo souboru, který hledáte. Windows rozpoznají zadaný text, přepnou nabídku Start do režimu hledání a zobrazí výsledky. Přímo do hledání se můžete dostat také stiskem WIN + S (S jako search).
Od Windows 10 se vám kromě seznamu nalezených programů a dokumentů zobrazí i další informace a odkazy pro správu nalezených položek. Soubor tak můžete otevřít, zobrazit složku, ve které je uložen, nebo zkopírovat jeho cestu jako text. Do hledání je také přidán seznam nejčastěji používaných a hledaných aplikací a souborů, takže se k nim dostanete stiskem WIN + F (F jako find). Windows 10 vylepšuje rovněž indexování, takže byste měli být schopni najít mnohem více typů souborů podle obsahu (v předchozích verzích se indexovaly jen textové soubory a dokumenty Office).
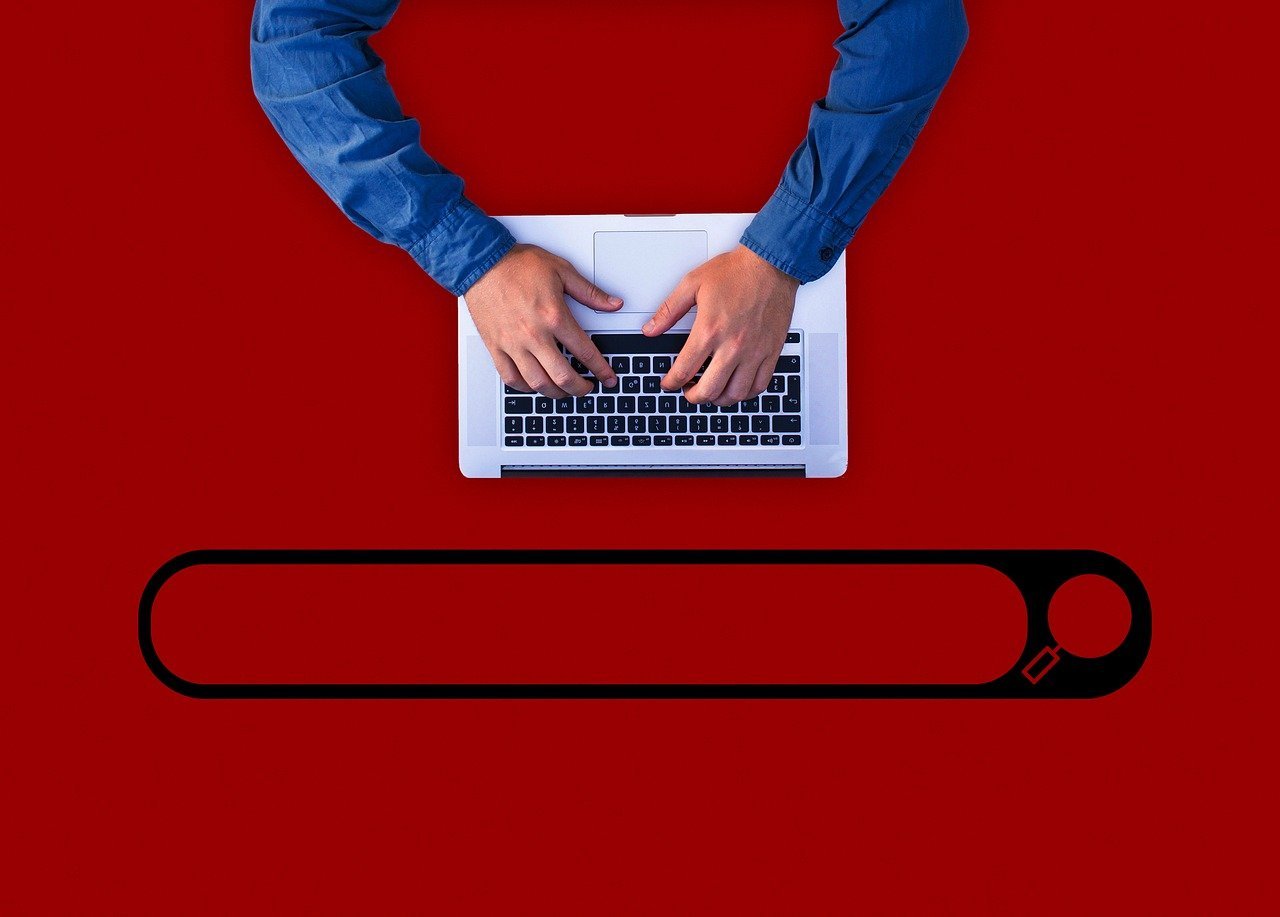
4) Tmavý/Světlý vzhled a noční režim
Pokud vám nevyhovují velké bílé plochy, může se vám hodit možnost přepnout Windows z „černé na bílém“ na „bílé na černém“. Barvy můžete snadno změnit tak, že v Nastavení vyberete Přizpůsobení, zvolíte Barvy a na konci přepnete mezi Světlý a Tmavý. Lze také vybrat Vlastní, ve kterém můžete nastavení Světlý a Tmavý libovolně kombinovat.
Pro práci v noci se může velmi hodit také Noční osvětlení, též známé jako filtr modrého světla. Pod Nastavení > Systém > Obrazovka můžete buď ručně zapnout Noční osvětlení, nebo kliknout na Nastavení nočního osvětlení a zde zapnout plán. Zde můžete nastavit buď konkrétní časový interval (např. pokud děláte doma od 19:00 do 23:00), nebo jako mezníky zvolit západ a východ slunce (k tomu ale musíte mít povolené zjišťování polohy zařízení; není potřeba mít GPS, postačí připojení k internetu). Dále pak můžete nastavit intenzitu, jakou se bude zobrazovat bílá barva (od bílé přes žlutou až po červenou). Ostatní barvy se pak přepočítají v daném poměru tak, že se sníží poměr modré barvy.
5) Hlídání spotřeby energie
Ve Správci úloh (CTRL + ALT + DEL – Task Manager) po rozkliknutí detailů uvidíte, kolik která aplikace spotřebovává energie, a to v závislosti na využitých prostředcích (procesor, grafická karta, disk atd.). Pokud necháte Správce úloh spuštěný (třeba minimalizovaně), uvidíte i průběžné hodnocení v čase. Díky tomu můžete snadno určit, která aplikace je energeticky náročná a není tedy vhodná pro použití v noteboocích, tabletech a PC, u nichž plánujete dlouhodobé spuštění s minimální spotřebou.
6) Historie oken – časová osa
Klávesová kombinace ALT + TAB je známá Windows zkratka už dlouhou dobu a používá se ke zobrazení aktuálně otevřených oken a k jejich přepínání. Od Windows 10 ale Microsoft zavedl novou zkratku, a to WIN + TAB (stejná funkce se otevírá i ikonkou Zobrazení úloh, která je na hlavním panelu), jež vám zobrazí nejen aktuální seznam oken, ale i okna, která jste měli otevřená dříve, ale již jste je zavřeli. Toto zobrazení je formou časové osy a ukazuje okna otevřená až měsíc zpět. Slouží tedy jako historie upravených souborů (v MS Office a programech, které ukládají soubory do historie otevřených souborů), navštívených stránek (v prohlížeči Edge) a otevřených programů.
Zkratku můžete použít například k tomu, abyste se rychle vrátili k práci, kterou jste dělali dříve a nedokončili jste ji. Třeba pokud si pamatujete, že jste před pár dny upravovali nějaký soubor nebo jste navštívili nějakou zajímavou stránku, ale už si nevzpomínáte, kam jste soubor uložili, nebo nevíte, kde jste danou stránku našli, můžete ji zkusit dohledat na této časové ose. Předmětnou funkci můžete využít i k tomu, abyste si vzpomněli, co jste dělali třeba minulé pondělí (kvůli reportu pro nadřízeného nebo tvorbě pracovních výkazů). Tuto historii můžete v případě potřeby také odstranit, stačí kliknout pravým tlačítkem na danou položku historie a zvolit Odstranit. Také můžete zvolit Vymazat vše z a vymažete tak celý den.
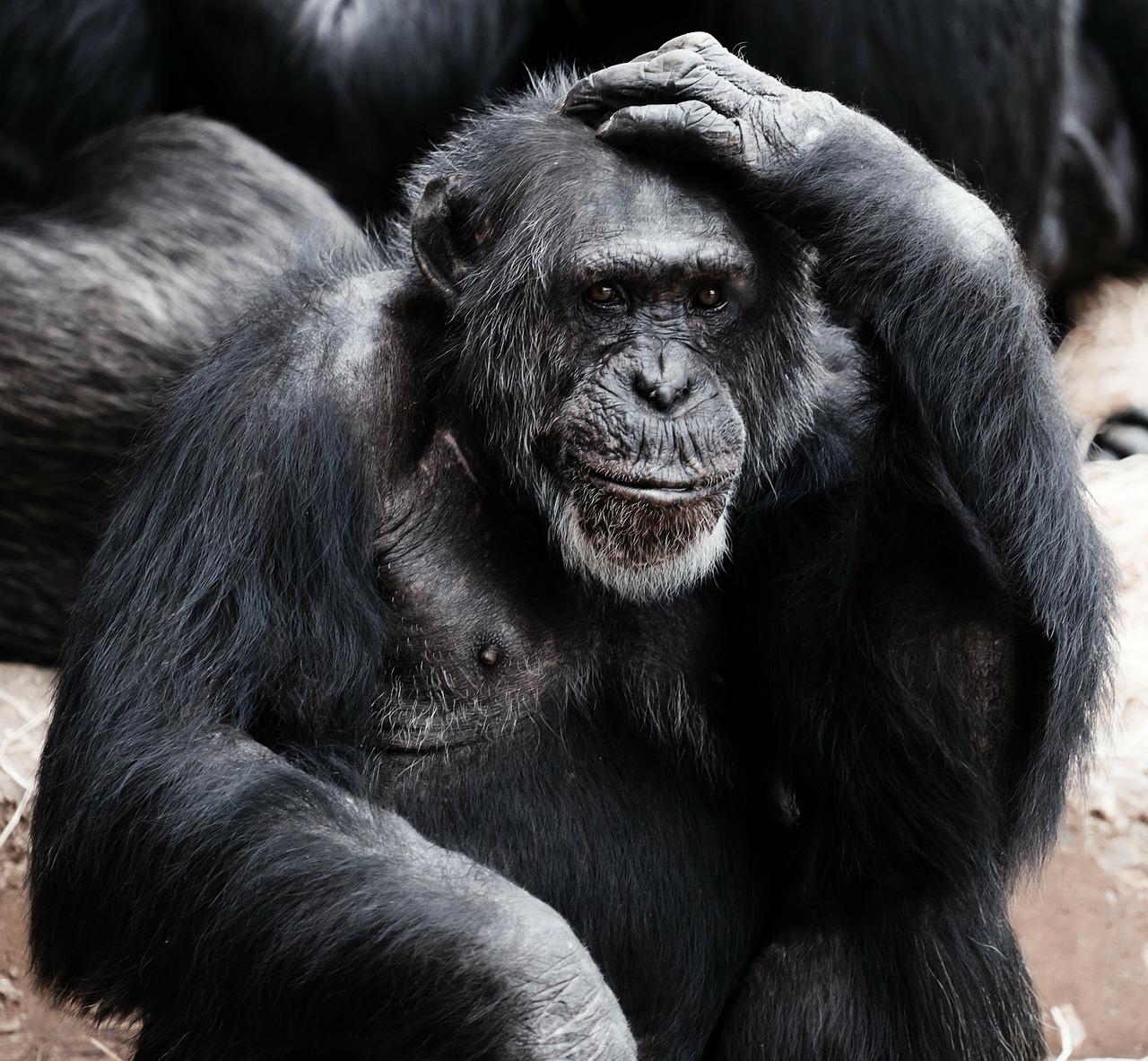
7) Pomocník pro lepší soustředění
Pomocník pro soustředění (Focus assist) od Windows 10 nahrazuje starší funkci Presentation, a proto automaticky spustí režim soustředění při prezentaci (zrcadlení obrazovky). Zapnout ho ale můžete i ručně z Centra akcí (ikona zcela vpravo dole). Od novější verze Windows 10 umí Windows rozeznat také režim celé obrazovky (fullscreen) u všech aplikací a režim soustředění se tak zapne i v případě, že spustíte třeba prohlížeč nebo videopřehrávač na celý obraz.
Když je Režim soustředění aktivní, nebudou se zobrazovat žádná upozornění (např. aktualizace programů, chyby systému a programů, příchozí e-maily a Skype/Teams volání atd.) Jediné, co se zobrazí, jsou upozornění nastavená na konkrétní čas (budíky a upomínky). Po skončení režimu soustředění vás asistent automaticky upozorní na zmeškané hovory, příchozí e-maily a další zprávy, které si můžete prohlédnout v Centru akcí.
8) Připnutí webu na hlavní panel
Že si můžete připnout zástupce programů na hlavní panel (taskbar), ví asi každý, ale už méně známý je fakt, že je tam možné připnout i konkrétní webovou stránku. V prohlížeči Edge zvolte Nastavení (tři tečky vpravo nahoře) > Další nástroje > Připnout na hlavní panel. Když pak kliknete na ikonu webu na hlavním panelu, rovnou se otevře okno Edge s načtenou stránkou. Podobně je to možné udělat i v jiných prohlížečích. Vytvoří se vám ale zpravidla odkaz na stránku na ploše, takže je třeba si ji pak z plochy na hlavní panel připnout ručně (přetažením).
9) Virtuální plochy
Windows 10 přináší možnost vytvořit více ploch a na každé mít otevřené jiné programy a aplikace. Po stisku WIN + TAB nebo kliknutí na ikonu Zobrazení úloh se zobrazí seznam otevřených oken na ploše a jejich historie (viz výše bod 6). Kliknutím na tlačítko + Nová plocha vlevo nahoře můžete přidat další plochu. Novou plochu můžete také otevřít stiskem WIN + CTRL + D (D jako desktop).
Mezi plochami můžete přepínat stiskem WIN + CTRL + šipky vlevo a vpravo. Po otevření WIN + TAB také můžete otevřená okna přetahovat na jinou plochu. Pokud chcete na jinou plochu přetáhnout jednu záložku internetového prohlížeče, nejprve přetáhněte záložku dolů, čímž ji otevřete v novém okně. Následně můžete stisknout WIN + TAB a toto okno přetáhnout na jinou plochu. Kliknutím na křížek u plochy ve Zobrazení úloh ji zrušíte a všechna otevřená okna se přesunou na předcházející plochu.
10) Lupa
Ve Windows 10 byla přepracována původní lupa (magnifier) z Windows 98. Ta byla kdysi určena jen pro lidi se zrakovým postižením a šla tedy zapnout pouze natrvalo. Nyní ji můžete používat dle potřeby a jednorázově si tak zvětšovat vše, co je potřeba. Nastavení lupy naleznete v Nastavení > Usnadnění přístupu > Lupa, ale pro její nastavení vám stačí klávesové zkratky, které jsou vždy dostupné (není tedy potřeba lupu speciálně zapínat jako u ostatních možností). Nastavení otevřete stiskem WIN + CTRL + M (jako magnifier). Stiskem WIN + NUM+ (numerická klávesa Plus) lupu zapnete v posledním nastaveném režimu. Stiskem CTRL + ALT + M (jako mód) můžete zvolit režimy (views):
1) Čočka (lens), což je režim klasické lupy (zvětšovací čočky), kdy vám malý obdélník zobrazuje zvětšené to, co je na pozici myši (a hýbe se s pohybem myši). Stále ale vidíte celou plochu v původním zvětšení. Tento režim nezvětšuje obraz kolem kurzoru klávesnice. Velikost čočky můžete nastavit v Nastavení nebo po stisku CTRL + ALT + R (jako resize) a následným pohybem myši do stran a nahoru/dolů. Zvětšení uložíte opětovným stiskem CTRL + ALT + R.
2) Celá obrazovka (fullscreen), což umístí lupu přes celý obraz a zobrazí pouze okolí kurzoru myši nebo klávesnice (které se nehýbe s myší, ale jen když zajedete k okrajům – lze změnit v nastavení magnifieru). V případě, že máte více monitorů, bude se okolí kurzoru zobrazovat rozložené na všech monitorech (není tedy vhodné např. pro rozložení monitor + projektor). Co bude tento režim sledovat, můžete zvolit v nastavení lupy (režim musí být aktivní, aby se nastavení zobrazilo – přepněte lupu na 100 %, pokud máte problém to najít).
3) Ukotvené (docked) zobrazí lupu v horní části obrazovky a zvětší řádek, na kterém je kurzor myši nebo klávesnice. Tento režim odpovídá původní lupě z Windows 98. V tomto režimu se zmenší plocha, takže lupa nic nepřekrývá.
Dalším stiskem WIN + NUM+ můžete zvýšit přiblížení lupy. Oddálit ji můžete stiskem WIN + NUM- (numerické mínus). Přiblížení také můžete měnit držením CTRL + ALT a otáčením kolečka myši nebo mačkáním rohů lupy na dotykové obrazovce. Přiblížení můžete nastavit v rozmezí 100 % až 1600 % (tedy 16x zoom). Pod nastavením lupy můžete zvolit, o kolik se má přiblížení měnit, a to v rozsahu 5 % až 400 %.
Pokud používáte lupu pro ověření pixel-perfect návrhu (Photoshop, web apod.), jděte do nastavení lupy a zrušte Vyhlazovat hrany obrázků a textů. V opačném případě by totiž lupa používala anti-aliasing a zobrazení by neodpovídalo tomu, co je skutečně na monitoru.
Lupu ukončíte stiskem WIN + ESC nebo zavřením okna lupy (pokud je zobrazeno), případně ikony na hlavním panelu (taskbar). Stiskem CTRL + ALT + I můžete invertovat barvy v lupě.
Tak to byl výběr nejzajímavějších novějších funkcí ve Windows. Budeme rádi, když nám do komentáře dáte vědět, zda jste o všech těchto funkcích věděli, a pokud ne, tak zda vám některá přijde užitečná, případně která nejvíce.
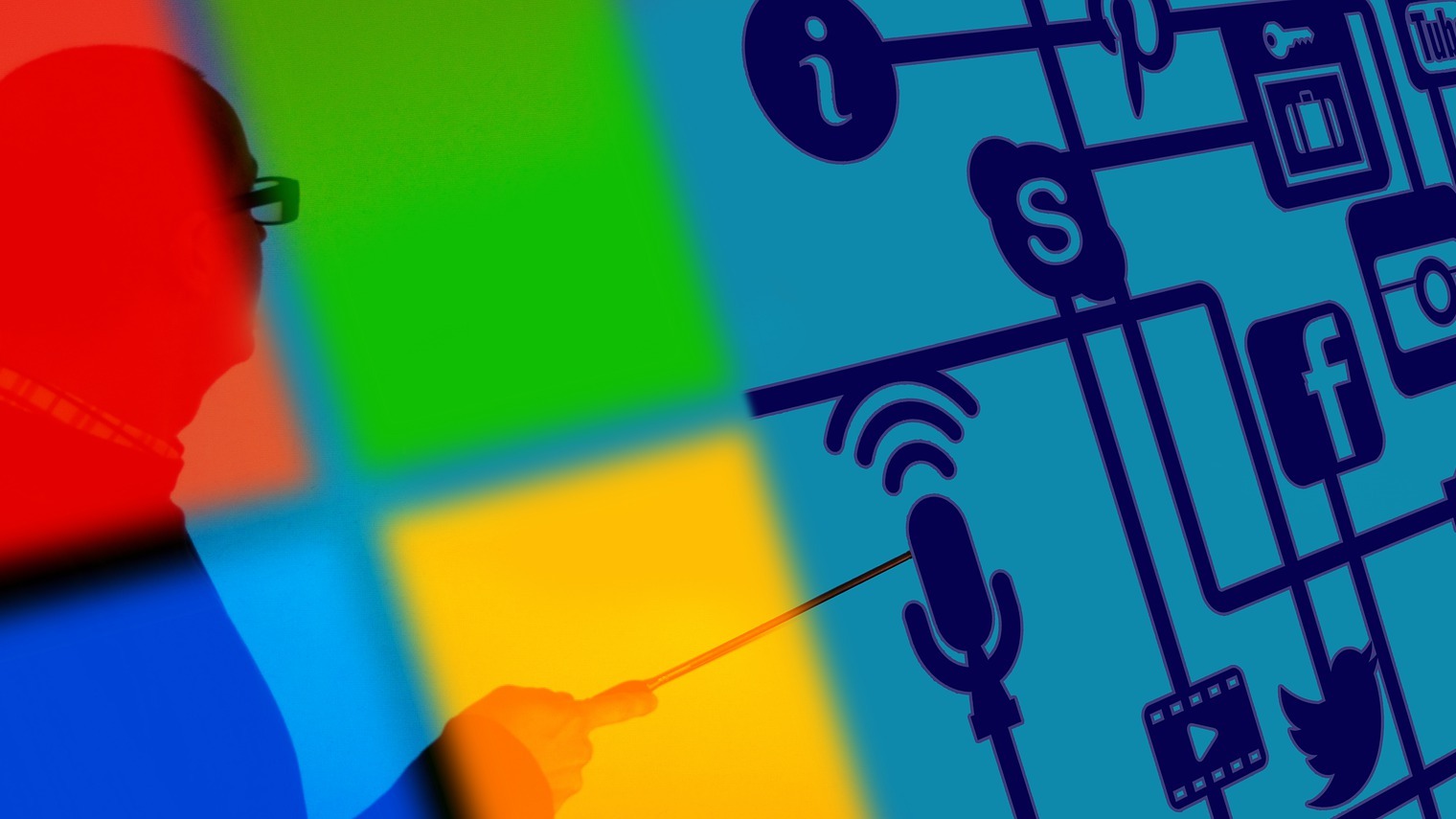
Sdílet článek