V mé práci je dávání a přijímání korektur na denním pořádku. Občas se ale může stát, že moje formulace návrhu změny textu je pro jeho autora podobně (ne)srozumitelná jako jeho původní varianta pro mě. Anebo naopak. I z triviálního textu se tak rázem stane tajemný rébus pana Leonarda. Při zpracování více takových připomínek a opětovných úpravách se vše protahuje a ztrácíme drahocenný čas, který bychom rádi věnovali prospěšnějším činnostem.
Postupem času jsem pracoval s mnoha nástroji a zjistil, že některé mi vyhovují více a některé méně (nebo vůbec). V dnešním článku se s vámi podělím o několik postřehů, které vám mohou značně usnadnit každodenní kancelářskou rutinu prostřednictvím PDF dokumentů.
Nemám rád Word?!
Každý má rád tu svou aplikaci, ve které tak rád píše, kreslí, zkrátka pracuje. Dnes je opravdu z čeho vybírat, každý nástroj má svá pro i proti. Jenže zároveň je třeba se dorozumět a umět soubory sdílet, a proto někdo chytrý vynalezl PDF. Primárně se kdysi dávno tvořilo jen placenou aplikací Adobe Acrobat, dnes je ale tento formát široce podporován i operačními systémy a vy ho jistě taky máte v počítači. PDF generujete buď jako přímý export ze své oblíbené aplikace, nebo jako virtuální tiskárnu v systému. V systému počítače máte jistě i přímo systémovou čtečku souborů PDF nebo onen známý a slavný Adobe Acrobat Reader DC, který je poskytován ZDARMA. Bezpochyby jsou i mnohé jiné aplikace na čtení a úpravy PDF, ale Acrobat Reader prostě kraluje. :)
Co je PDF?
PDF je zkratka anglického „Portable Document Format“, volně přeloženo se jedná o „formát přenosného dokumentu“. Začala ho vyvíjet soukromá společnost Adobe v roce 1990 a světlo světa spatřil v roce 1993. Formát byl přímo koncipován pro přenos dokumentů právě mezi platformami Mac, Microsoft, Unix. Stal se tak populárním průkopníkem, že se o 15 let později prohlásil za standard ISO a používáme ho všichni dodnes.
PDF může obsahovat text a obrázky (vektory i rastry s průhledností), mít libovolný barevný model (RGB nebo CMYK), fonty doplněny nad rámec základních (Times, Courier, Helvetica), v rozšířeném formátu PDF/A podporuje i 3D formáty, zvuky a videa.
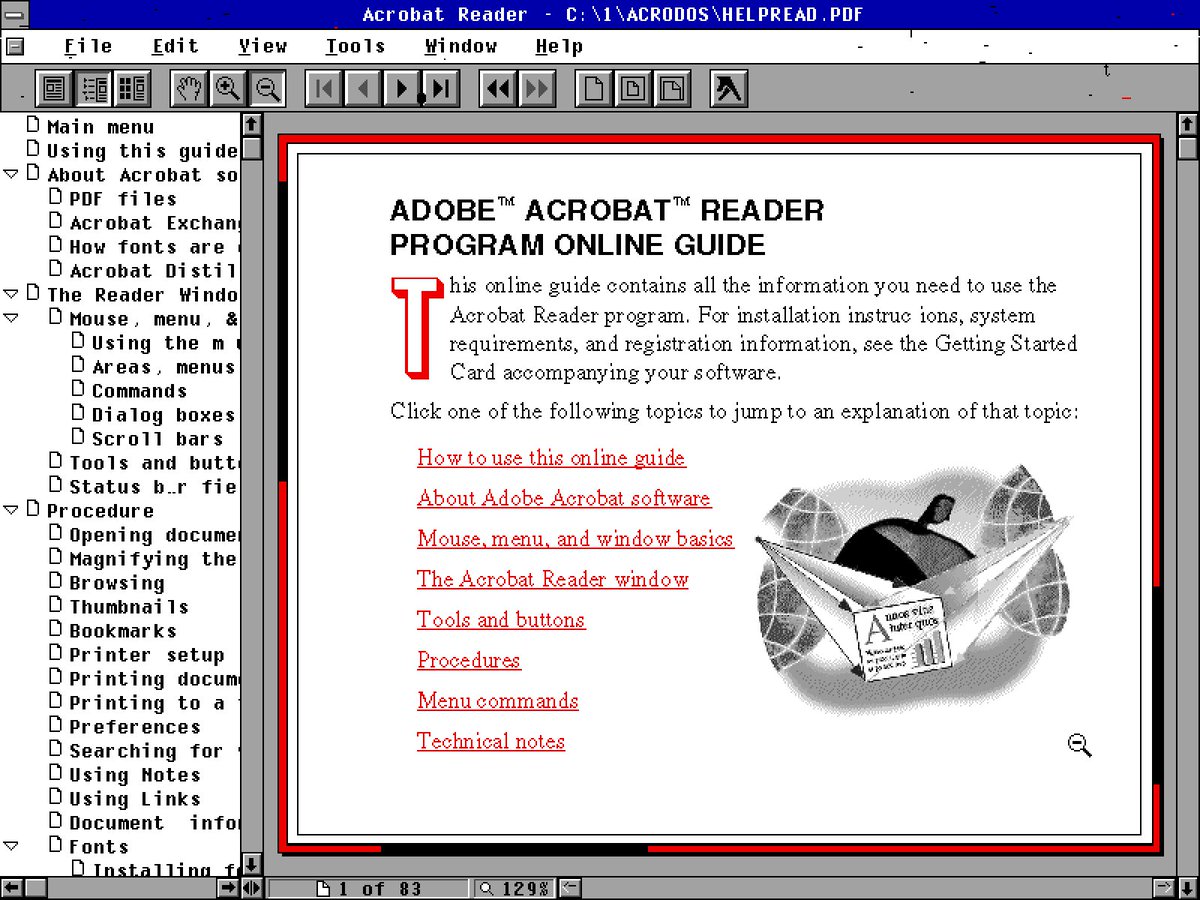
Acrobat Reader pro DOS v1.0 z r. 1993
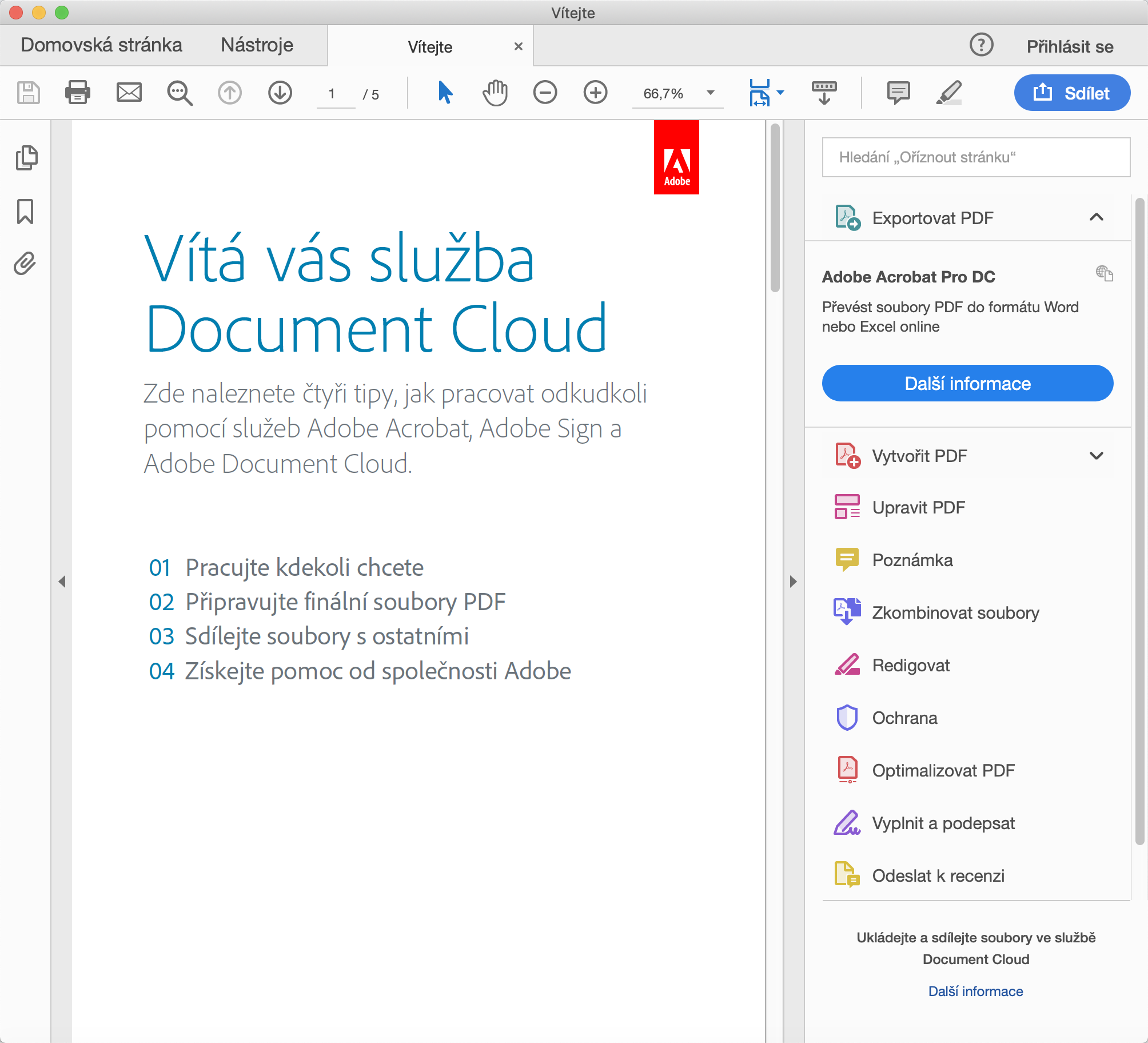 Adobe Acrobat Reader 2019
Adobe Acrobat Reader 2019
Kdy na korekturu použít PDF?
Když budete dávat zpětnou vazbu na libovolný dokument, těžko můžete hledat lepší nástroj než Acrobat Reader. Je jedno, jestli se jedná o sken, grafický návrh, textový obsah nebo webovou stránku vytištěnou do PDF. Zpracovatel připomínek má zaručen jasný a nezaměnitelný nástroj, kde přesně ví, co smazat, přepsat nebo vyměnit. Ale aby tato zpětná vazba byla co nejúčinnější, je dobré vědět, jak Acrobat Reader k tomuto účelu používat.
Nástroje korektora
Komentář
Ikonu naleznete defaultně zobrazenou v horní horizontální nástrojové liště Readeru.
Slouží pro umístění poznámky (připnutí lístečku) na dané místo v dokumentu. Pozor, pro změny textu je však komentář nevhodný, je totiž vázán na pozici na stránce, a nikoli ke konkrétní pasáží textu, a není tak zcela jasné, k jaké části textu se ona poznámka vztahuje. Při přibližování a vzdalování dokumentu komentář lehce změní pozici, a proto by v takovém případě mohl být zdrojem nedorozumění.
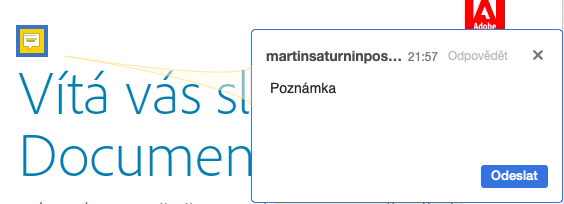
Zvýraznění textu
Také jeden z defaultních nástrojů v horní liště, umožňuje jednoduchým kliknutím na nástroj a označením kurzorem zvýraznit daný text. Slouží stejně jako v papírové podobě na zvýraznění důležitých pasáží.
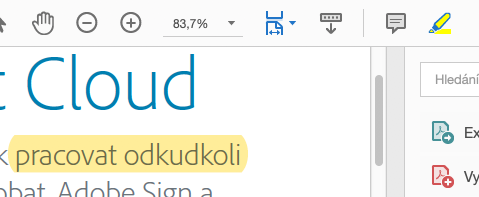
Poznámky
Jde o obecný název pro všechny funkce korektury. Po rozkliknutí se zobrazí nástrojová lišta, která nabízí množství dalších funkcí.

Podtrhnout text
Po nakliknutí této ikony a přetažením kurzoru označte textový blok, který se podtrhne. Vy pak můžete k této pasáži vložit svůj komentář.
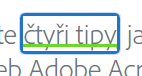
Smazat = přeškrtnout text
Pokud chcete smazat určitý blok nebo část textu bez nahrazení novým.
Nahradit = přidat k nahrazení textu lístek
Označte část textu, ten se přeškrtne a do komentáře vložíte nový obsah.
Vložit text
Umístíte kurzor předem do pasáže, kam má být vložen zcela nový text. V poznámce pak bude jeho obsah.
Přidat text, Přidat blok textu
Funkce jsou určeny pro přidávání zcela nových částí textu mimo již vytvořené textové bloky. Buď lze přidat text jednoduchý, jednořádkový, nebo pak celý textový blok. Zde lze i definovat velikost, barvu a jednoduché textové styly.
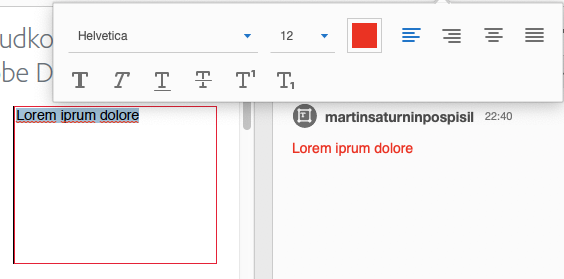
Nástroje pro kreslení
Pokud je něco třeba do dokumentu přikreslit nebo pak i následně smazat, tyto nástroje vám pomůžou. Kreslení je trochu „kostrbaté“ a opravdu jen pro účely poznámek, ale lze si zvolit barvu, tloušťku tahu i jeho styl. I k tomuto kreslení lze následně vložit komentář.
Razítko
Skrývá plejádu dalších funkcí, tzv. razítek. Dokument lze oficiálně schvalovat, ale také upozornit na důvěrný obsah, opravu, kontrolu nebo třeba přijetí. Navíc můžete tvořit i vlastní razítka a opatřit je libovolným významem.
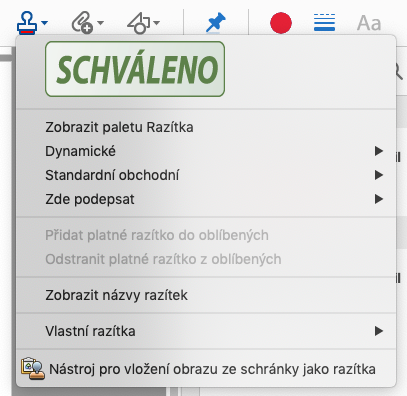
Připojit obsah
K PDF můžete také lehce přiložit svůj audiokomentář nebo další soubor, který bude např. potřeba pro korekturu. Připojený obsah lze také pozicovat k příslušnému místu v dokumentu.
Kreslicí nástroje
Pokud hledáte, jak do dokumentu dokreslit něco pravidelnějších tvarů, pak zde naleznete, co potřebujete.
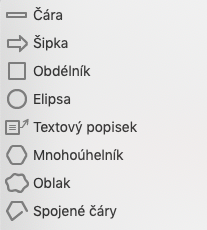
Tipy, co se při korektuře hodí vědět
Pokud je mnoho změn v jednom odstavci, stává se vyznačení nepřehledné, je pak lepší celý text nahradit a přepsat zcela novým, správným.
V Poznámkách lze text také formátovat. Snadno lze přenášet i texty z HTML s odkazy nebo vytvářet písmo kurzívou, písmo tučné, podtržené nebo indexové (známé klávesové zkratky Command nebo Alt + B, I, U, ...).
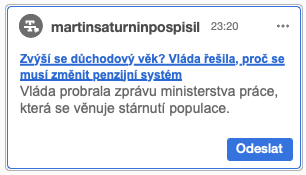
Tisk PDF s poznámkami je možný. Lze jej zahrnout při tisku PDF a poznámky se pak tisknou na samostatnou stránku za příslušnou stranou jako tabulka.
Acrobat Reader skýtá jistě mnoho dalších možností a funkcí, namátkou vzpomenu vrstvy, formuláře, certifikáty a podpisy, šifrování, zamykání dokumentu, porovnávání změn dokumentů, kombinování a optimalizaci velikosti a mnoho dalšího, tato „ochutnávka“ vám ale snad pomůže je dál objevovat a využívat tak celý potenciál tohoto jedinečného nástroje a formátu. PDF zdar!
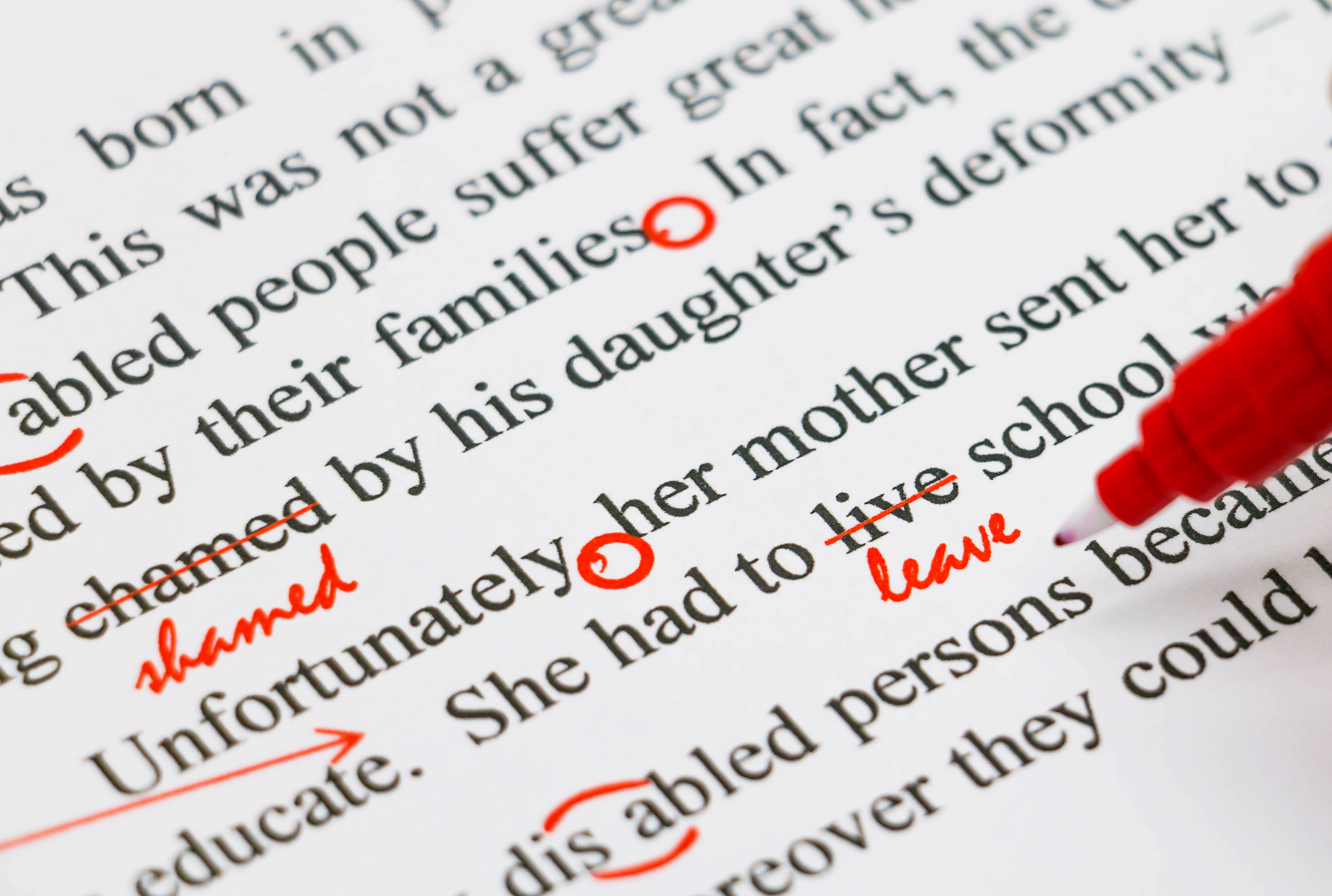
Sdílet článek